Ubuntu 16.04.2 LTS is now available to download.
This is the second point release in the Ubuntu 16.04 LTS series. As you'd expect it rolls together all app updates, bug fixes and security fixes issued to the Xenial Xerus so far, and introduces a new hardware enablement stack.
- Ubuntu Server 16.04, also named Xenial Xerus, has been released by Canonical and it's now ready for installation. The details about this new LTS version can be found on the previous article: How to upgrade Ubuntu 15.10 to 16.04. This topic will guide you on how you can install Ubuntu 16.04 Server Edition with Long Time Support on your machine.
- Ubuntu 16.04 LTS is supported by Canonical with ongoing security, bug and software updates for five years from release. Along the way new installers are created that feature an updated kernel. These are called 'point releases'. If you want to do a fresh install of 16.04 LTS this is the image you should use.
- Download Ubuntu desktop, Ubuntu Server, Ubuntu for Raspberry Pi and IoT devices, Ubuntu Core and all the Ubuntu flavours. Ubuntu is an open-source software platform that runs everywhere from the PC to the server and the cloud.
Anyone who installs Ubuntu from the point release disc image won't need to download as many post-install updates and patches as they would had they used a regular 16.04 LTS iso.
This is first of two 16.04 point releases planned for 2017, with Ubuntu 16.04.3 due in the summer.
Ubuntu 16.04.2 Changes: New Hardware Enablement Stack
Ubuntu 16.04.1 LTS (Xenial Xerus) Select an image. Ubuntu is distributed on four types of images described below. The desktop image allows you to try. This brief tutorial is going to show students and new users how to install TeamViewer in Ubuntu 16.04 / 17.10 and 18.04 desktop to use to provide remote support. When you're ready to install TeamViewer, continue below using the two options. Option 1: Download TeamVier Installer.
The biggest selling point of point release is an updated hardware stack. Ubuntu 16.04.2 LTS is no different. It brings the Linux 4.8 kernel, plus an updated version of the X server that has been back-ported from Ubuntu 16.10.
These updates are generally worth having as they offer improved hardware support, particularly for PCs and laptops that were released after the LTS was.
Ubuntu 16.04.2 uses version 4.8 of the Linux kernel, where the first two 16.04 LTS releases came with version 4.4. This is the same kernel version provided in Ubuntu 16.10, released last October.
If you installed Ubuntu 16.04 LTS last year you won't get the new hardware updates automatically — but you can opt-in to receive them. Scroll on down for details on how to do that.
But, if you install Ubuntu 16.04.2 from the freshly pressed install images this new hardware enablement stack is included by default. You'll also be able to upgrade to newer versions of this stack as they're released, every 6 months, until Ubuntu 16.04.5.
You can view a full list of changes made between Ubuntu 16.04.1 and Ubuntu 16.04.2 here.
How to Upgrade to Ubuntu 16.04.2
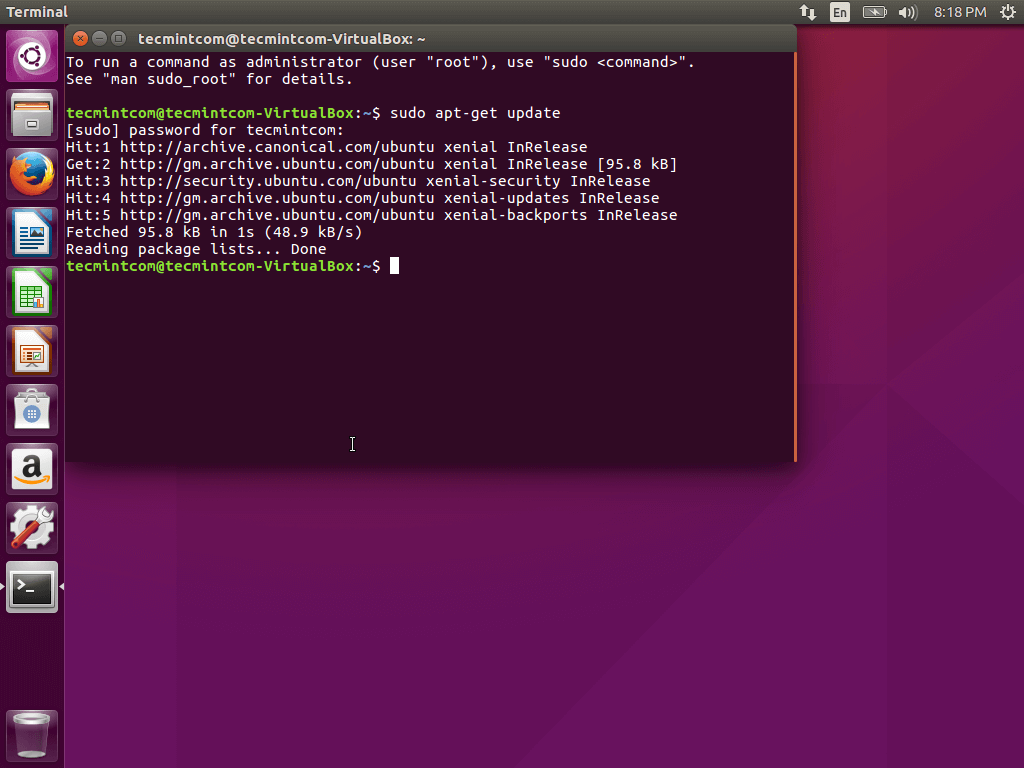
If you're already running Ubuntu 16.04 LTS and have installed all available security patches, bug fixes, and app updates then congratulations: you're running Ubuntu 16.04.2 LTS. If, however, you want to reap the hardware support improvements of the Linux Kernel 4.8 and associated goodies you'll need to opt-in to receive them.
Ubuntu 16.04 Lts Download

If you're already running Ubuntu 16.04 LTS and have installed all available security patches, bug fixes, and app updates then congratulations: you're running Ubuntu 16.04.2 LTS. If, however, you want to reap the hardware support improvements of the Linux Kernel 4.8 and associated goodies you'll need to opt-in to receive them.
Ubuntu 16.04 Lts Download
How? By running one single, simple command:
if you're humming along nicely with the Linux kernel 4.4 and the X server combo the distro shipped with, you can keep on running it. You won't automatically be upgraded to anything newer without explicitly asking to.
In this Linux system administration tutorial you will learn how to update an Ubuntu Linux Server 16.04 LTS (Xenial Xerus) system with screenshots and instructions.
Prerequisites
To complete this tutorial you will require a running Ubuntu Linux Server 16.04 LTS system and an account with sudo administrative privileges. The system must have network connectivity and access to an Ubuntu update server.
Ubuntu 16.04 64-bit Download
Updating
The following steps will guide you through updating an Ubuntu Linux Server 16.04 LTS system. The update process can take some time to complete and some steps may take longer than others.
To begin updating your Ubuntu Linux System, you will need to be logged in using a valid user account for your system. If you are unsure of how to do this, read our tutorial on Logging into Ubuntu Linux Server 16.04 LTS.
In this tutorial, we have logged in as techonthenet on the host called ubuntu.
To update the software on our system we must first ensure the system has the latest package lists installed.
To do this enter the command sudo apt-get update after the system prompt.
The following screenshot demonstrates what you will see.
Here is a break down of this command:
- sudo
- Execute the command that follows using super user permissions. (The user executing the sudo command MUST have privileges to do so.)
- apt-get update
- Execute the apt-get command with the update directive. The update directive tells apt-get to refresh the system package lists.
When you have entered the command, press the Enter key to execute the command.
Amadeus pro 2 7 2 2367 download free. The sudo command will now prompt you to enter the password for your user account before attempting to execute apt-get update with super user permissions.
After you have entered your password, press the Enter key to continue.
If all goes well, you will see apt-get update begin to update the system's package lists. The apt-get update command can output a great deal of information and may take some time to complete.
The following screenshot shows some of what you might see.
When apt-get update is complete you will again see the system prompt appear.
Next we will upgrade the software on our system by entering the command sudo apt-get upgrade at the system prompt.
The following screenshot demonstrates what you will see.
Here is a break down of this command:
- sudo
- Execute the command that follows using super user permissions. (The user executing the sudo command MUST have privileges to do so.)
- apt-get upgrade
- Execute the apt-get command with the upgrade directive. The upgrade directive tells apt-get to download and apply package updates that are available for your system. apt-get determines which packages have updates by checking the system package lists against the versions of the software packages that are currently installed on your system. If there are newer versions of software in the system package lists they will be marked for update.
If more than 15 minutes has passed since you executed the sudo apt-get update command from the previous steps, sudo will re-ask you to enter your account password. Safari virus cleaner.
The apt-get upgrade command will now determine which packages require updating. If new packages are available, it will display something like the following screenshot:
Please note that your package list will likely differ from what is seen here.
The apt-get upgrade command will prompt you to answer Y to proceed with the upgrade, or N to abort. (Case does not matter) Is ms excel.
You will notice that the Y is in upper case. This means that it will be the default if nothing is entered. We will press the Enter key to accept this default and continue with the upgrade.
The apt-get upgrade command will now begin downloading and updating your software packages.
This can take some time so please be patient. You will see output from apt-get upgrade similar to the following:
Mediainfo 0 7 87 download free. When apt-get upgrade is complete you will again see the system prompt appear.
TIP: Some software packages require special attention to update and will not have been updated by the apt-get upgrade command.
To upgrade those packages, you will have to tell apt-get which packages to upgrade. This is done by adding each package name to the apt-get command separated by spaces. The following is an example of how we could upgrade the linux kernel.
To ensure there are no more packages available for update, we will re-issue the sudo apt-get upgrade command and press the Enter key to continue.
The following line in the screenshot below indicates that there are no more packages available to update.
In some instances, such as when an update to the Linux kernel is done, you will need to reboot your system to ensure you are using the latest version of your software.
To reboot your system, enter sudo reboot at the system prompt and press the Enter key to execute the command.
IMPORTANT: Please be sure that it is appropriate to reboot your system before executing the sudo reboot command! There may be active users or services running on the system that should not be interrupted.Congratulations, you have successfully updated your Ubuntu Linux Server 16.04 LTS system!
