- Etcher Bootable Usb Creator
- Etcher Bootable Usb How Does It Work
- Create A Bootable Usb Drive Windows 10
- Bootable Usb software, free download
- Online Bootable Usb Creator
Here is the step by step tutorial to getting started BalenaEtcher to know how you can use Etcher for creating bootable USB flash drives.
- EtcherPro is a stand-alone hardware device that allows you to write to multiple cards or usb disks at once, at extreme speeds.
- Etcher from Balena is one of the simplest yet most powerful tools to create bootable media from ISO files. And we previously convered how to use Etcher for burning ISO to USB or SD card.
Creating a bootable USB flash drive, CD or DVD is the maiden step to give new life to your existing or brand new PC with a new operating system. There are several programs you can use, for creating a bootable USB flash drive, available for different platforms, but most of them are complex, and if not that, you will face a hard time dealing with the tools and the options available for creating a bootable USB flash drive. Macbook touch bar piano. But you will mostly need two things to create a bootable USB flash drive. An image file, and a USB flash drive to write the same on. If you are having these two things, you are ready to create a bootable USB flash drive.
Etcher is an open source app for Windows and MacOS that allows you to 'burn images to SD cards & USB drives safely and easily', you can download it at Etcher.io. Once you have installed Etcher and downloaded the Pop!OS.iso image, open up the Etcher application, you should see something like this. Etcher is an open-source utility software developed by balenaEtcher. With the help Etcher, we can write image files such as.iso and.img files, you can also use it to create a USB flash drive. Here in this article, we are going to learn how to create a Bootable USB Flash drive. How to Create Bootable USB Drive Using Etcher.
BalenaEtcher is thus, perfect for the purpose. It doesn't have unnecessary options to confuse you. BalenaEtcher offers a very simple and intuitive user interface, where you just have to select the image file and the USB flash drive to create a bootable USB stick. Though you can obviously change some necessary settings, the default settings should work without any issues at all. Unlike most other programs, BalenaEtcher is available for Windows 10/8/7, Linux, and Mac OS, which means you will never have to look for new programs to create bootable USB flash drives, lest you switch platforms.
Etcher Bootable Usb Creator
How to install and use BalenaEtcher
Step 1: Download & install Etcher on Windows 10/7
Etcher Bootable Usb How Does It Work
Download and install BalenaEtcher for Windows. The installation of the program on Windows is similar to the installation of other programs on Windows.
If you are using Linux, you can download the source code of BalenaEtcher from GitHub from the same link above, and compile the same to use it.
Step 2: Insert a USB drive
Audio editor freeware download. Once the installation is complete, insert the USB flash drive for making the bootable USB flash drive and open Etcher from the desktop shortcut menu or from the Start menu.
Step 3: Select a bootable image for Etcher
You will get the following user interface. Just click on ‘Select Image' and choose the image for creating the bootable USB flash drive. BalenaEtcher supports several image formats like ISO, BIN, DMG, IMG, ETCH, and many more. Chances are very less, you will have an image with the format not supported by BalenaEtcher.
Step 4: Select the connected USB flash drive on BalenaEtcher
Next, choose the USB flash drive that you want to make bootable. If only a single USB storage device is connected, it will be automatically be selected, else you can click on ‘Change' to choose a different USB flash drive connected to the system.
Just select the desired USB storage device and click on ‘Continue'.
Step 5: Flash ! to create a bootable USB drive
Finally, click on ‘Flash!' to create the bootable USB flash drive with the default settings.
Once the process starts, flashing will take some time depending upon the size of the bootable image, and the speed supported by the USB flash drive.
The process of flashing will be followed by validation, after which you will be able to boot from the USB flash drive.
The USB flash drive might get ejected and connected once the process is over, just before the validation process. Don't worry about it. Once the process is successfully completed, the drive will be ejected automatically, if you don't change the default settings.
BalenaEtcher is the simplest tool for creating bootable USB flash drives. The user interface is not complex at all, and most newbies can use the software at ease. There aren't settings that you will find difficult understanding, in BalenaEtcher.
Step 6: Flash Complete, Eject the drive
On getting the ‘Flash Complete!‘ message, you can exit Etcher or starting flashing another USB flash drive. Tuxera ntfs.

So that was it. Do you have any questions about using BalenaEtcher? Feel free to comment the same down below.
Other Useful Resources:
Etcher is essentially an ISO to USB Burner and USB Clone tool. Created by Balena, this open source direct image writing and disk cloning software can be used to write, etch or burn an image .img or .iso file onto a flash drive. In addition the utility functions as a USB disk cloning tool, and can be used to easily clone a USB flash drive to another of equal size or larger.
Be aware that functionality is similar to using a destructive RawWrite DD command. Meaning that Etcher will overwrite the content of the destination drive with whatever source file has been chosen. As a result, all existing content on the destination drive will be erased, wiped clean or deleted. Additionally, depending on the filesystem of the source, the device might not remain usable for file storage purposes. After etching an ISO or IMG, the drive may no longer be detected by some operating systems. So, after playing around for a bit, you might find a need to restore and fix an unreadable USB flash drive.
Caveats aside, since Etcher creates a direct copy of the source, this software functions very well for the purpose of creating a bootable USB from an Image or ISO. As well as for cloning a flash drive for backup.
Using Etcher to Burn an ISO to USB
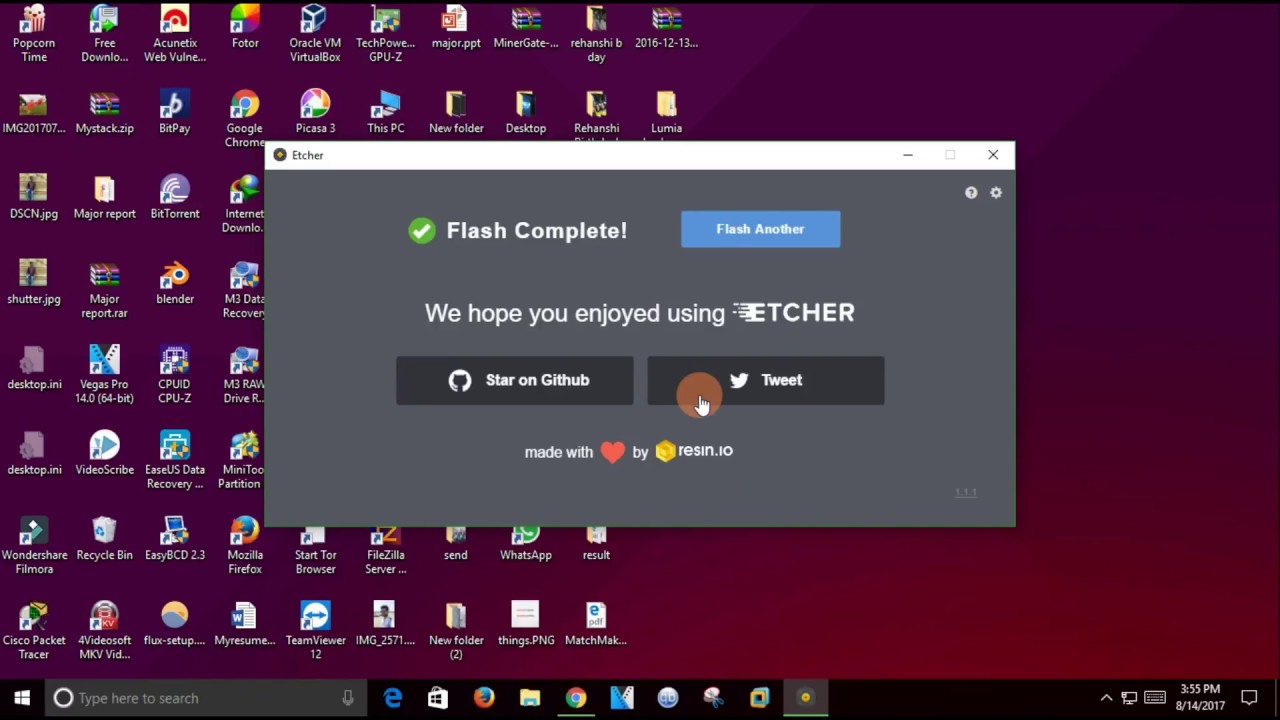
So that was it. Do you have any questions about using BalenaEtcher? Feel free to comment the same down below.
Other Useful Resources:
Etcher is essentially an ISO to USB Burner and USB Clone tool. Created by Balena, this open source direct image writing and disk cloning software can be used to write, etch or burn an image .img or .iso file onto a flash drive. In addition the utility functions as a USB disk cloning tool, and can be used to easily clone a USB flash drive to another of equal size or larger.
Be aware that functionality is similar to using a destructive RawWrite DD command. Meaning that Etcher will overwrite the content of the destination drive with whatever source file has been chosen. As a result, all existing content on the destination drive will be erased, wiped clean or deleted. Additionally, depending on the filesystem of the source, the device might not remain usable for file storage purposes. After etching an ISO or IMG, the drive may no longer be detected by some operating systems. So, after playing around for a bit, you might find a need to restore and fix an unreadable USB flash drive.
Caveats aside, since Etcher creates a direct copy of the source, this software functions very well for the purpose of creating a bootable USB from an Image or ISO. As well as for cloning a flash drive for backup.
Using Etcher to Burn an ISO to USB
Create A Bootable Usb Drive Windows 10
First you'll want to Download Etcher from the project Home Page.
- Choose Flash from file
- Browse to, and select your ISO. Then click Open
- 1.) Choose Select target
- 1.) Click the box to set your Destination Drive 2.) and click Select
- Click Flash! to Etch the file to the destination.
Using Etcher to Clone a USB Drive
Bootable Usb software, free download
- Choose Clone drive
- 1.) Click the box to set your Source Drive 2.) Then click Select
- 1.) Choose Select target
- 1.) Click the box to set your Destination Drive 2.) Next click Select
- Finally, click Flash! to clone the entire Source Drive to Destination.
Online Bootable Usb Creator
Etcher – USB ISO Burner and Clone Tool published under Bootable USB Creator Software